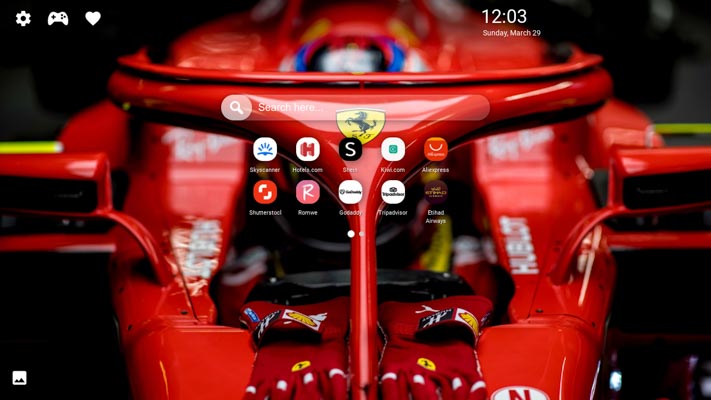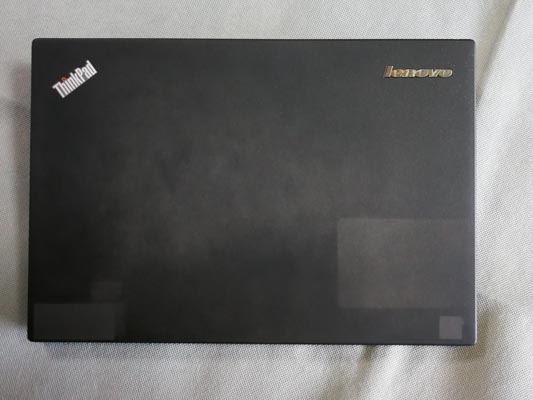AP172
chromebookになったX240
*TVCMでおなじみchromebookを動かしているのが、GoogleのChrome OS(wiki)
*chrome OSはchromebook専用ですが、GoogleはChromium OS(wiki)と呼ばれるオープンソース・バージョンも用意してくれました
*これをもとにNeverware社が開発したのが、CloudReady
*ほぼChromebookと同じ機能で、煩わしい操作なしに、スイッチオンで即Chromeが走ります
*既にGoogleアプリをご利用の場合、スマホやPCの設定内容が同期され、おなじみのChromeに進化します
*外ではスマホ、家に帰ればX240でchromebook、一歩進んだ使い方です
軽さで勝負のX240
*部屋から部屋の移動、ベッドで寝ながら操作を可能するため軽量化を実現しました
わずか1.245Kgです
*軽量化のため内蔵バッテリは装備していません。 バッテリ持ちが必要でしたら、オプションで内蔵バッテリを追加することができます
*軽量化のためにHDDは装備していません。 オプションでHDDを追加し、Windows10とのデュアルOSにすることが可能です
仕様
*4th世代インテル Core™ i3-4030Uプロセッサ
*4GB 、PC3-12800 DDR3L SDRAM
*12.5型HD TFT液晶 (1,366×768ドット、1,677万色)、光沢なし
* Intel® HD Graphics 4400
*Phison SSMP064G 64GB M.2 2242 SSD
*マイクロフォン/ステレオ・スピーカー、DOLBY ADVANCED AUDIO v2対応
*有線LAN 1000BASE-T/100Base-TX/10Base-T
*無線LAN 2.4/5GHzデュアルバンド
*Bluetooth v4.0
*HD 720p カメラ
*USB 3.0 x 1, Powered USB 3.0 x 1
*SDカードリーダ
*約305.5×208.5×17.7mm、1.34kg
健康度は高いです
*バッテリの健康度は74%、残り推定時間は4時間13分
*Phison SSDの通算使用時間は5625時間、電源投入回数は291回
オプション(有料)
*内蔵バッテリの追加
3,500円で内蔵バッテリを追加し、TwinBattery構成にレベルアップ
バッテリ駆動時間は倍増します
*HDDを追加し、Windows10 ProとデュアルOSを実現
3,000円でHDDを追加し、Windows10 Proも走るようにします
320GB HDD、HDマウンタ、Winsows10 Proのセット
Windowsから簡単な操作でCloudreadyに切り替えることができます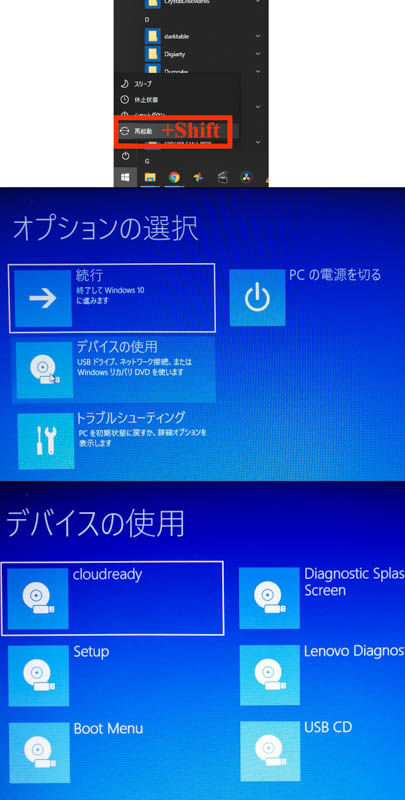
①<スタートメニュ>の<電源>をクリックし、Shiftキーを押しながら<再起動>をクリック
②オプションの選択で<デバイスの使用>を選ぶ
③デバイスの使用でを選ぶ
特徴
*超小型でコード巻取り式のマイクロマウスを付属
*ACアダプタは角型でも丸型でも使える変換コネクタ付
*Bluetooth、カメラつき
付属品
*コード巻取り式マイクロマウス
*変換コネクタ付AC電源アダプタ
商品の状態
*Lenovo BIOS Diagnostics
正常
*SSD
容量 空き:48.2GB
通算使用時間:5625時間
電源投入回数:291回
*バッテリ
現容量/設計容量:172/232Wh
健康度:74%
バッテリ駆動時間:4時間13分
*SDカードリーダ
◯
*オーディオ
内蔵マイク:◯
内蔵スピーカ:◯
イヤフォン:◯
外付けマイク:◯
*入力装置
ポインティングディバイス:◯
タッチパッド:◯
*Bluetooth
◯:ヘッドホン
*カメラ
◯
*キーボード、パームレスト
テカリがあります
輝度調整、音量調整キーが異なります
輝度調整 F6、F7
音量調整 F9、F10
*外観
天板にラベル跡があります
*Windows 10 Pro 起動時間
電源ONからパスワード入力画面を表示するまでの時間:10秒
*バッテリ負荷テスト
- バッテリ駆動でアマゾン・プライム・ビデオを再生しました
- Wi-Fi接続、HD動画で音量は小さ目、明るさは2/3くらい
- 再生開始時のバッテリ充電量は100%、残り使用可能時間は2h34m
- 43mの再生終了直後、バッテリ充電量は74%、残り使用可能時間は2h04m
- ACケーブルを接続して充電開始、充電完了まで15mと表示
- 45m後、100%で充電完了
- ACケーブルを外して、バッテリチェック、残り使用可能時間は3h44mと表示
Chromium OS(CloudReady)について
起動直後のスタート画面です 最初に、Googleアカウント(Gmailアドレス)とパスワードを入力します(左上)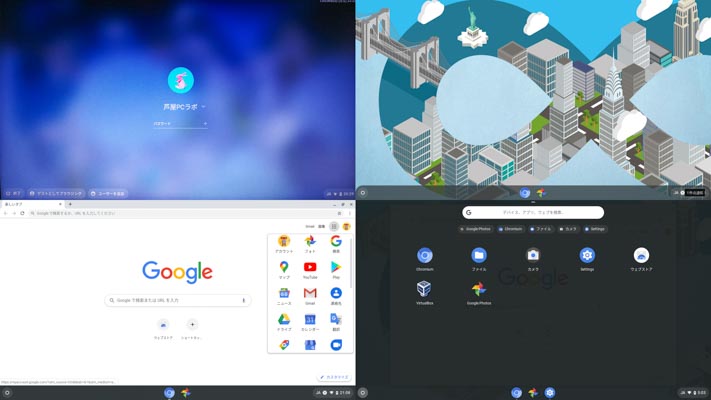
タスクバー中央に並んだアイコンを選ぶと、ChromeブラウザやGoogleフォトに進みます
左端のアイコンを選ぶとランチャ(アプリメニュ)に、右端のトレイをクリックするとステータストレイを表示します(右上)
Chromeブラウザは見慣れたPCのと同じで、開始後数分でPCに設定した内容が同期されます
ランチャにはChromeウェブストアで取り入れたアプリのアイコンが並びます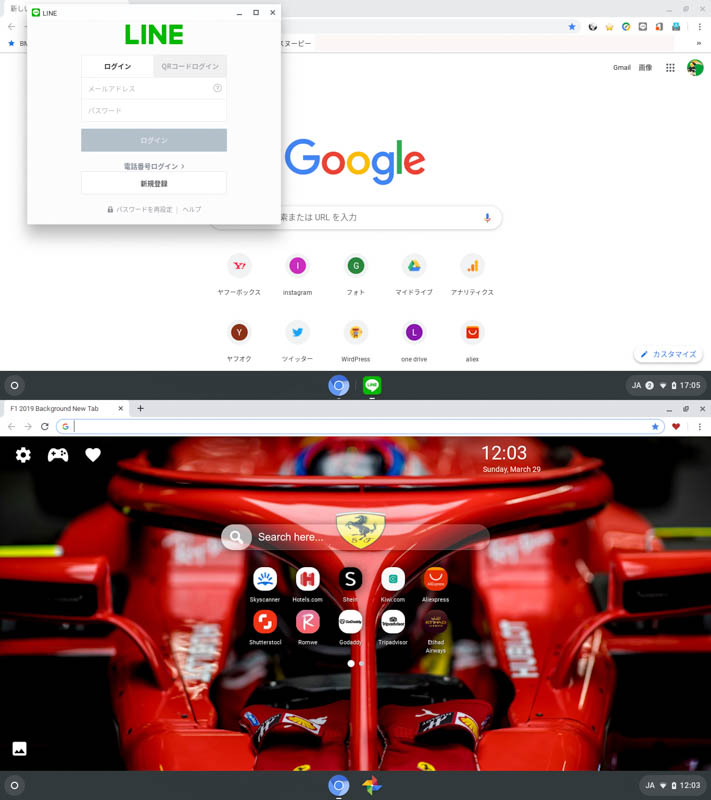
Line(上)もストアからダウンロードでき、PCのそれと同じ機能で動作します
ストアにはテーマも数多く登録されています (下)はF1のテーマをインストールしています 機能はChromeと同じです
Windowsのエクスプローラに相当するファイルには、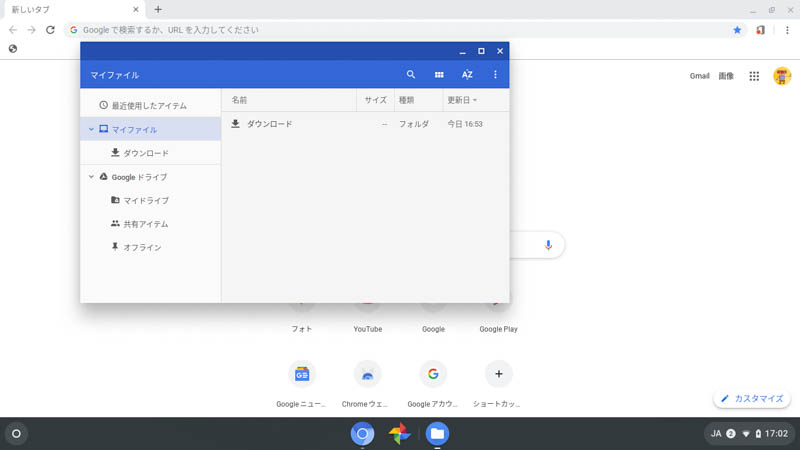
オンラインサービスのGoogleドライブが一体化しており、基本的にファイルの保存はサーバーに というGoogleの意向が垣間見れます
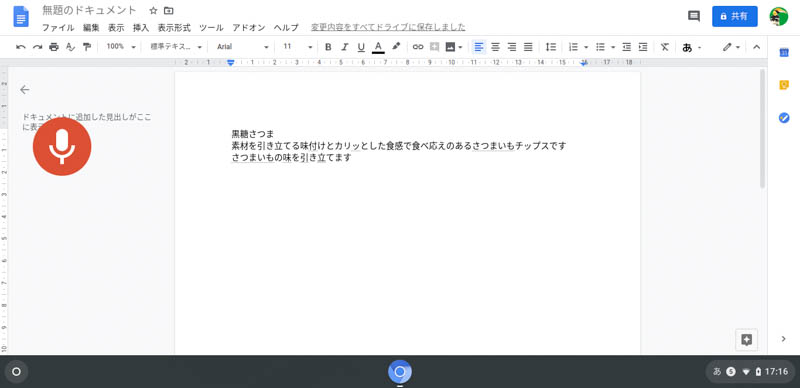
Googleドライブにはマイクロソフト互換のアプリが含まれていますが、WORDに匹敵するDocには、音声入力で文書を作成する機能があり、試してみると筆者の関西なまりの発音でも、x240標準装備のマイクを使い一発入力できました
操作の終了はステータストレイの電源ボタンをクリックするか、X240の電源ボタンを押しますが、待機時の消費電力は僅かなので、X240のカバーを閉じて終了するのがchromebook流の終わり方でしょう