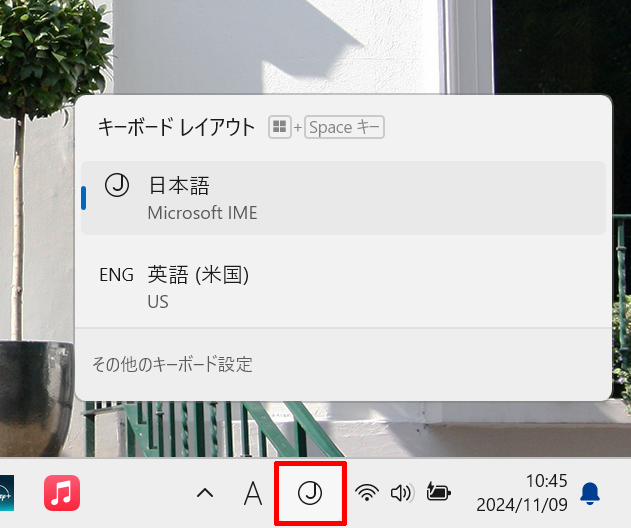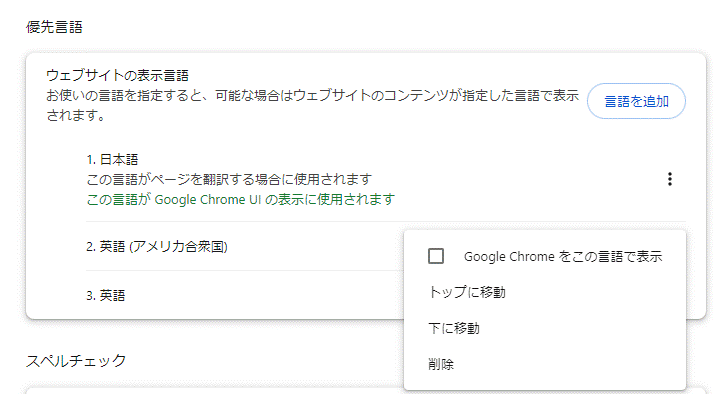何が書かれているのか?
お届けしたThinkPadのSSDの内容( C:ドライブのコピー )が書かれています
マイクロソフト用語では”C: のシステム イメージ”と呼ばれています
Windowsはもちろんのこと
オプションでご購入いただいたマイクロソフト・オフィスや無料アプリも、すぐ使える状態で入っています
ThinkPadが動かなくなった時、これを使って復旧します
オプションの”Windowsバックアップ作成セット”と何が違うのか?
出荷時の C:ドライブ に合わせた容量しかありません
当然、使っている間に画像や文書が増え、Windowsも更新ごとに容量が増えますが、これらを収容できる余裕はありません
日々のバックアップ作成には、
ストレージ容量が大きく、回復ドライブも同梱される”Windowsバックアップ作成セット”をご利用ください
速度は速いのか?
無料オプションやオフィスが含まれない場合、2分16秒 (実測) で復元できました
いつ使うのか?
システム全体を初期状態に戻したい
Windowsが正常に動作しなくなった時
間違ってSSDの中身を消してしまった時
Windowsが起動しなくなった時
容量の大きいSSDに換装する時
Windowsのリセットと違うのか?
WindowsのリセットはWiondowsを素の状態に初期化します
元の状態に戻すためには、アプリ、ドライバ、Windowsの更新などを再インストールしなければなりません
使い方
Windows11の<設定>から、
回復オプションを呼び出します
詳細は、
https://faq.nec-lavie.jp/qasearch/1007/app/servlet/relatedqa?QID=023222#a03
ThinkPadとは回復オプションのメニュー構成が異なりますが、
同じ項目を選んでください
Windows11が正常に起動しな時は、
回復ドライブを使って起動させます
①回復ドライブ(USBメモリ)をセットして、電源を入れます
②画面にLenovoのロゴが出ている間に、F12キーを押します
③起動ドライブを選びます
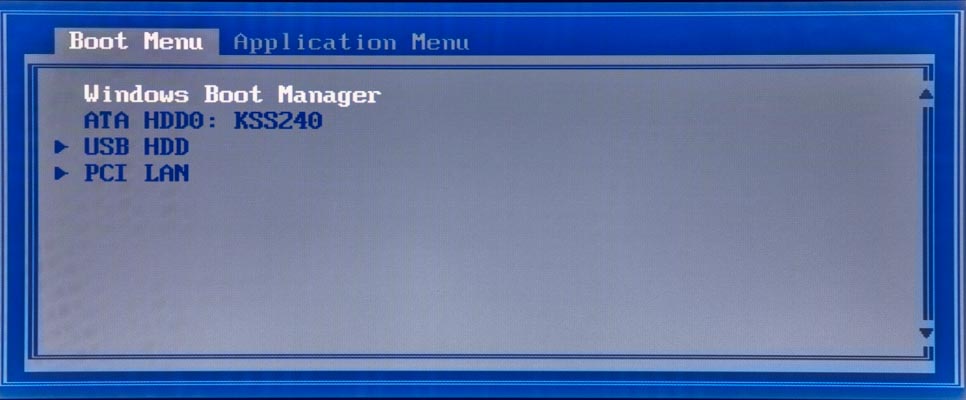
USB HDDを選びます
④しばらく待っていると
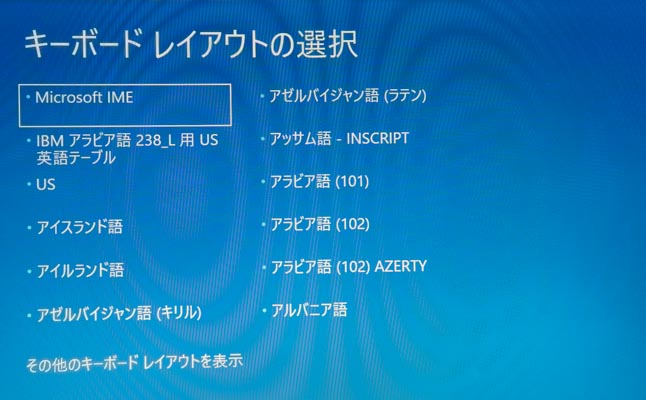
キーボードの選択画面が出ますので、Microsoft IMEを選びます
⑤オプションの選択
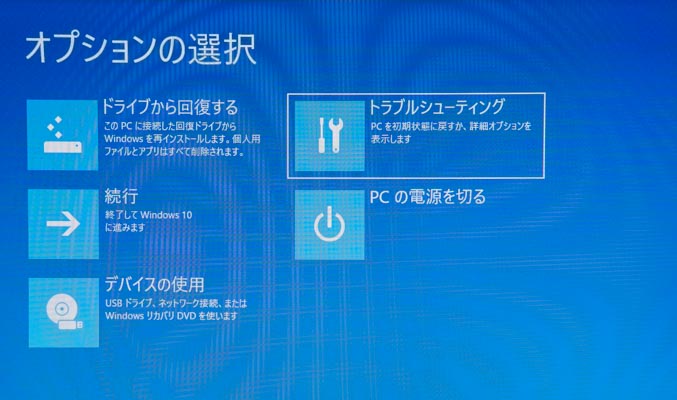
トラブルシューティングを選びます
⑥詳細オプション
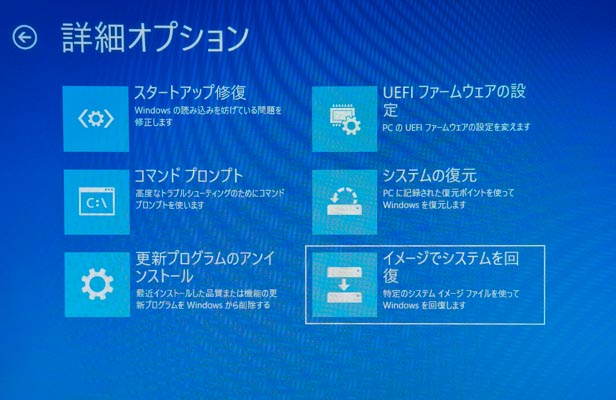
空いているUSBにレストアSSDをセットし、イメージでシステムを回復を選びます
⑦回復するオペレーティングシステムの選択
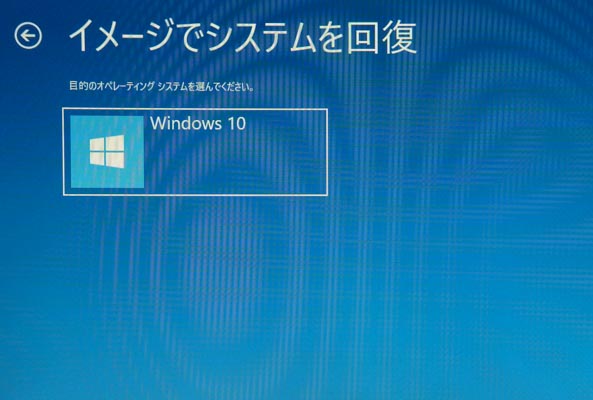
Windows10(11)を選びます
⑧システムイメージの選択

内容を確認して、次に進みます
以下、画面の指示に従って操作してください
なお、書き込むドライブの制限が、いろいろあります
エラーが出た時は、その内容で検索すれば、大抵の場合解決するはずです
回復ドライブの作り方
こちらを参考にしてください
https://support.lenovo.com/jp/ja/solutions/ht514888
注:[ ]はキーキャップの刻印
Windows11のタスクトレイに使用中のキーボードアイコンが表示されます
日本語:![]() ラテンアメリカ:
ラテンアメリカ:![]()
タスクトレイのキーボードアイコンをクリックするか
[Windows]+[spc] で
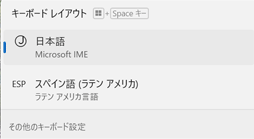
使用するキーボードを切り替えます
ラテンアメリカ キーボード
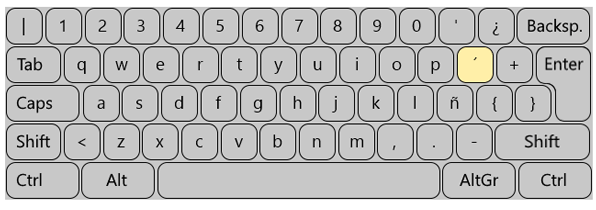
アルファベット小文字、数字、キーキャップの中段に刻印された記号
デリートキーは最上段ファンクションキーの右端[Supr]
![]() に続いて[a] [e] [i] [o] [u] を押すと á é í ó ú
に続いて[a] [e] [i] [o] [u] を押すと á é í ó ú
[Shift]を併用
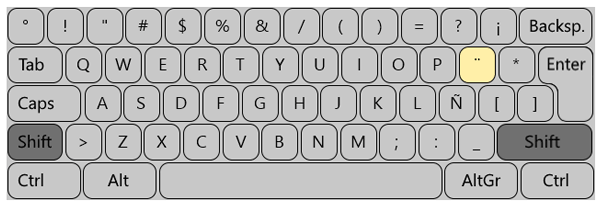
アルファベット大文字、記号、キーキャップの上段に刻印された記号
![]() に続いて[a] [e] [i] [o] [u] を押すと ä ë ï ö ü
に続いて[a] [e] [i] [o] [u] を押すと ä ë ï ö ü
[AltGr]を併用
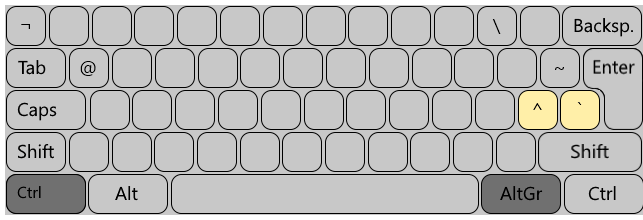
[AltGr]を押しながら[@] [] [~]を押すとそれぞれの記号
日本語キーボード
残念ながら日本語Windowsにはラテンアメリカ キーボード用ドライバーが用意されていませんので、
101/102英語キーボードドライバーを使用せざる得ません
キーキャップの刻印にかかわらず、入力は英語配列になります
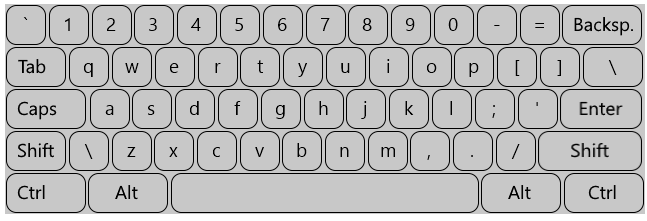
アルファベットと数字はキーキャップに一致しますが、記号は一致しません
[AltGr]は無効なので、@ ~は入力できません
対策
一時的に、[Windows]+[spc]でラテンアメリカに切り替える
該当記号を入力する
再び、[Windows]+[spc]を押して日本語キーボードに戻る
あるいは、
日本語ローマ字変換で、あっと、スラッシュ、チルド を入力します
日本語ローマ字変換のオン/オフは、
[Shift]+[Caps](Bloq Mayús)
または、
[Ctrl]+[Spc]