
WindowsにはDVDやBlu-ray Discを再生するアプリが含まれていないので、ご自分で準備する必要があります。 ネット上に多くの無償(フリー)アプリが存在しますが、注意していただきたいのは、ご自分で作成したディスクと、音楽・映像ソフトのディスクは違うということです。 ファイルとしてディスクに書き込んだ画像や動画はWindowsの標準アプリで再生できます。 オーサリングソフトで作成したDVDや自主制作ディスクなどは標準アプリで読めなくても、大抵の無料DVD/Blu-rayアプリで再生できます。 わかりにくいのはTSUTAYAでレンタルしたりアマゾンで購入する音楽・映像ソフトのディスクです。 コピープロテクトがかかっているので、並のソフトでは再生できませんが、それでも、最近の有名どころのアプリは、DVDなどは再生してくれます。
ただし、Blu-rayはAACSと呼ばれる特殊なコピーガードがかかっているのでお手上げです。 観れると公言しているアプリでも、たいがい、有償のリッピングソフトを追加して、プロテクトを解除した映像をファイルに落として、それ観ることになります。
唯一、VLCだけは無償の特別なアドオンを追加すれば、再生できます。
数千円する有償アプリに比べれば、操作性はイマイチですし、突然動かなくなることもありますが、そこはタダと言うことで許してやってください。
アイコンをクリックしてVLCを起動します。
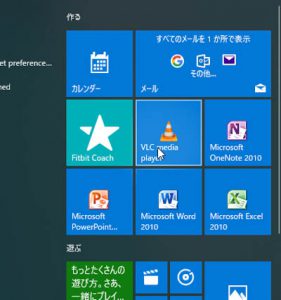
エクスプローラから自動再生したり、コンテキストメニューから呼び出すとうまくいかない場合があります。
再生メニューから<再生>を選びます。
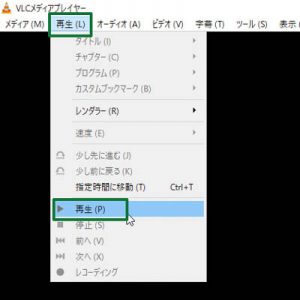
ダイアログの<ディスク>タブを選びます。
<ブルーレイ>を選び、<ディスクメニューなし>にレ点をつけ、<再生>をクリックします。
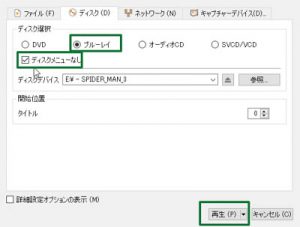
全画面表示にするには、
メニューの<ビデオ>から<全画面表示>を選びます。
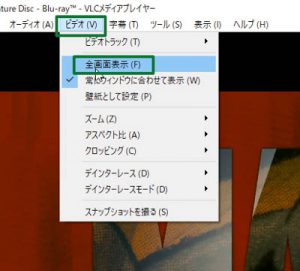
再生が始まらない。
ダイアログで<再生>をクリックすると、
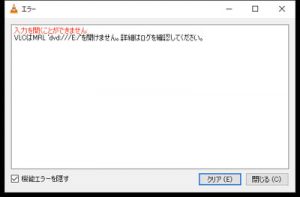
のエラーメッセージが出てる場合、ダイアログで<ブルーレイ>を選んでいません。
一度VLCを終了し、最初から操作し直してください。
また、<JAVAが必要>のエラーメッセージが出れば、ダイアログで<ディスクメニューなし>にレ点が入っていません。 <閉じる>をクリックし、ダイアログを閉めれば再生続行します。
仕様では、JAVAを組み込めば、ディスクメニューを操作できるとありますが、室長が確かめても、うまく行きませんでした。 JAVAの安全性について盛んに議論されていますので、JAVAインストールはお薦めしません。