アプリの呼び出し
スタートメニューかタスクバーから Pantone Color calibration を選びます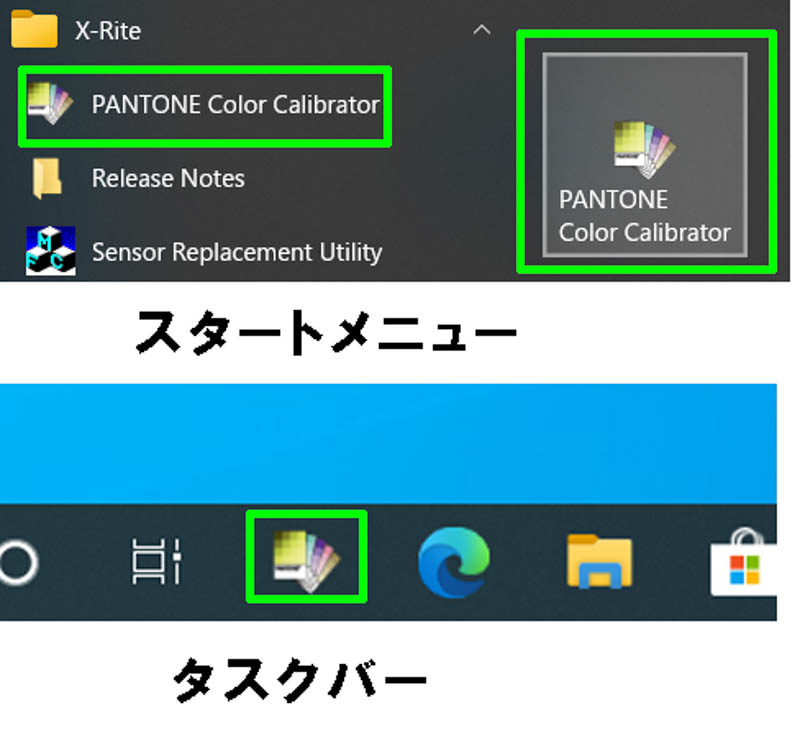
アプリの働き
トップカバー(天板)を閉じた状態で、パームレスト上のレンズを通して画面を読み取り、指定した画面の色温度になるようにカラープロファイルを作成します
(参考)
なぜ必要?モニターのキャリブレーション – EIZO株式会社
御園生大地氏解説「色調補正を正しく行うためにPC環境を整える
アプリの操作
ディスプレイの白色点を選択:
色温度を選びます
変更しない場合は、“固有の白色点”にします
色温度は、D50 < D65 < D75 右側がより高くなり、ほぼ 5000K < 6500K < 7500Kになります
色温度は高くなるほど青味がかりクールな感じ、低くなるほど暖色になり温かみが増えます
注意しなければならないのは、画面の色は色温度を高くすると暖色に、低くすると青味がかります
これは、カメラのホワイトバランスと同じで、クールな光の中で白を白らしくするため真逆な色に調整するためです
特に問題なければ、“固有の白色点”を選んでください
(参考)
LEDの色温度[ケルビン(K)]とは
ホワイトバランスと色温度を理解して正しく調整する方法 – フォトグラファン
ディスプレイのトーンレスポンス(ガンマ)を選択:
ガンマ値を、1.8 2.0 2.2 から選びます
Windows標準のガンマ値は「2.2」といわれており、 大半の液晶ディスプレイはガンマ値「2.2」に合わせて設計されています
通常は 2.2を選択します
(参考)
液晶ディスプレイの「ガンマ」を知ろう
画面の明るさ:
事前に見やすい輝度に調整してください
設定が終われば、”次に→”を選びます
P50の天板(トップカバー)を閉めると、処理開始になります
測定中は、短いビープ音が連続して鳴り、天板の赤いインディケータが点滅します
測定が終了するとビープ音が長めに1回鳴り、インディケータが点灯します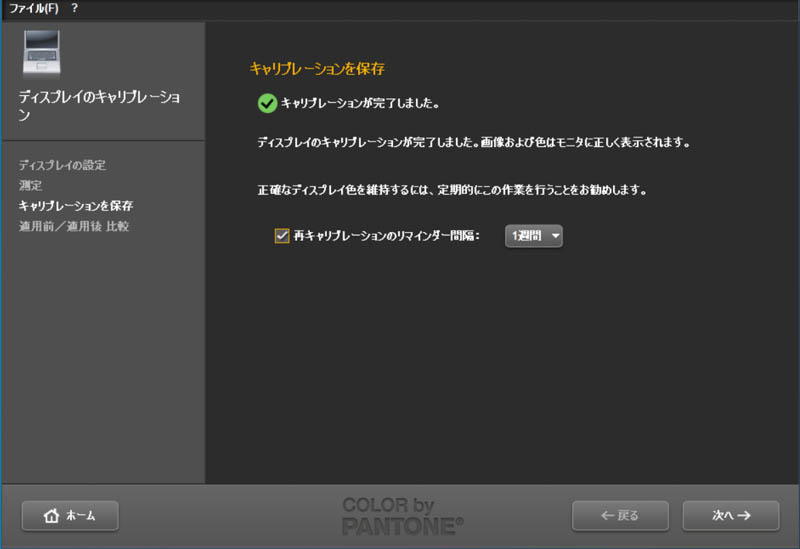
自動的に、新しいカラープロファイルが作成、保存されます
次のキャリブレーションまでの間隔を指定し、”次に→”を選びます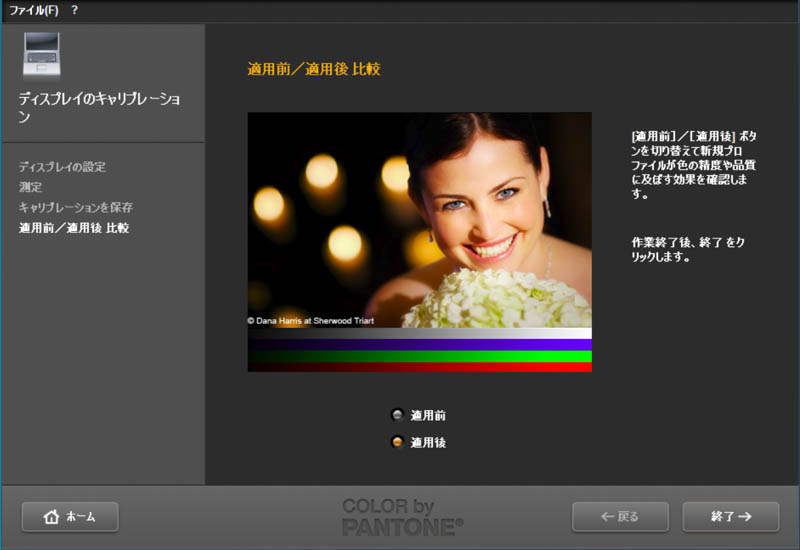
以上です
結果が気に入らない
追加されたカラープロファイルを削除します
コントロールパネルの”色の管理”を呼び出します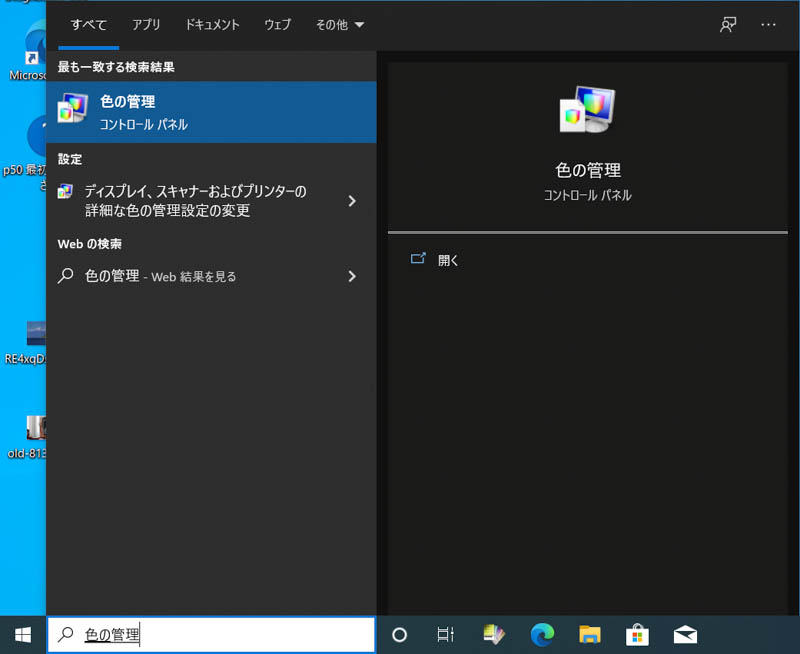
検索ボックスに”色の管理”と入力します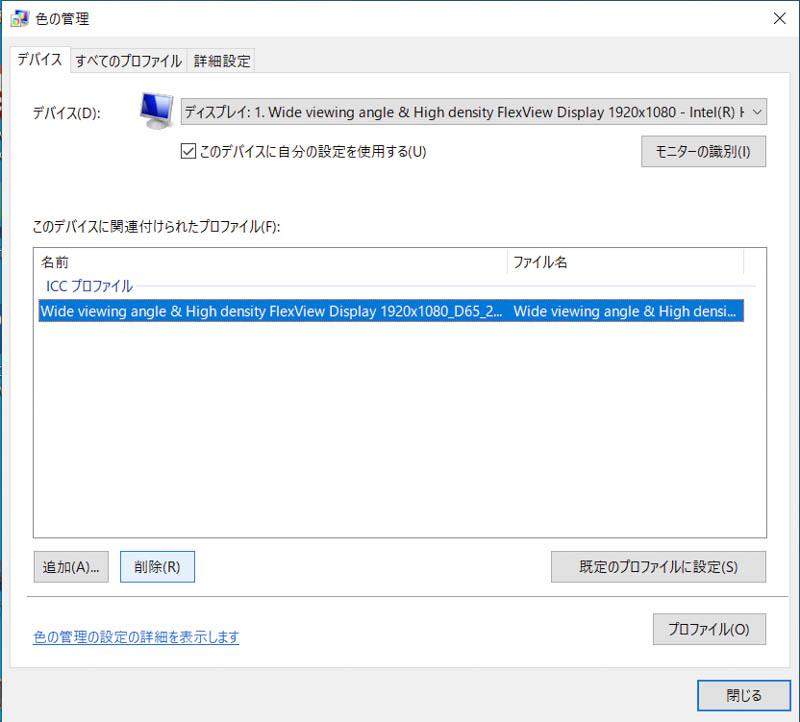
デバイス タブのデバイス(D)にディスプレイを選び、削除したいカラープロファイルを選択して、削除(R)ボタンを押します
(参考)
【Windows10】ディスプレイの色がおかしい時に修正した手順