マウスの電源スイッチを入れます

お届けしましたPCとマウスは設定済みですので、すぐに使えるはずですが、マウスが反応しない時は以下の操作をおこなってください
Windowsのスタートボタンから<設定>を選びます
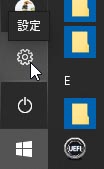
<デバイス>→<Bluetoothとその他のデバイス>→<Bluetoothとその他のデバイスを追加する>と進んでいきます
追加するデバイス<マウス>を指定します
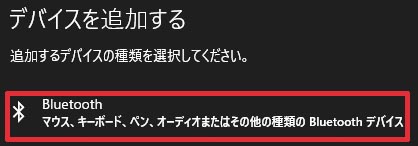
マウスの左、中央のホイール、右の3つのボタンを同時に押します

Windowsとマウスの通信が確立したら<完了>を押します
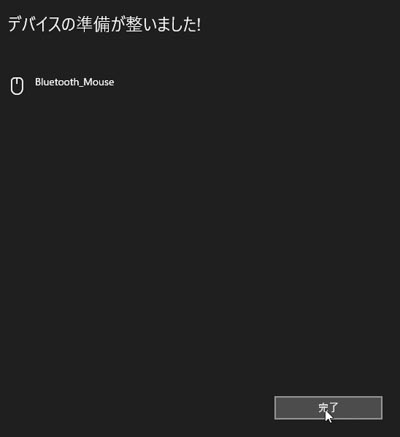
再起動時には自動的に通信を確立します
クリックしても、Windowsが反応しなくなった
そんなときには、マウス左横のボタンを前方に数回押してください