mSATA SSD、M.2 SSDにWindowsをインストールしたThinkPadでは、2台目のストレージ(HDD)にLinuxをインストールできます 1台のストレージを共有するデュアルブーツより便利に使えます
*Windows、Linuxそれぞれが完全に独立していますので、システムの更新にあたっても、より安全に運営できます
*万が一、どちらかのストレージがダウンしても、残ったシステムでThinkPadを起動し、ハードウェアの検査やデータの復旧が可能になります
*WindowsのNTFSパーティションのファイルはLinuxで読み書きできます
2台目のストレージ(HDD)に約100GBのパーティションを作成し、そこにLinuxをインストールします このサイズの変更をご希望される場合は、落札後、取引ナビでご連絡ください
Xubuntuでも、メニューやBIOSの表記は”Ubuntu”になります
ここでは、Ubuntuを例に操作方法を説明します
WindowsからUbuntuを呼び出す
① スタートメニューから<電源>ボタンを選び、SHIFTキーを押しながら<再起動>を押します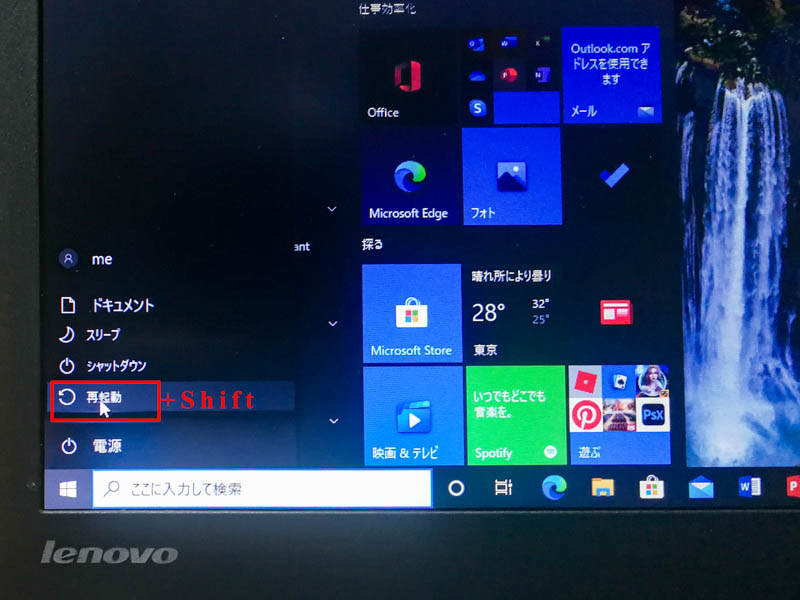
② デバイスの使用を選びます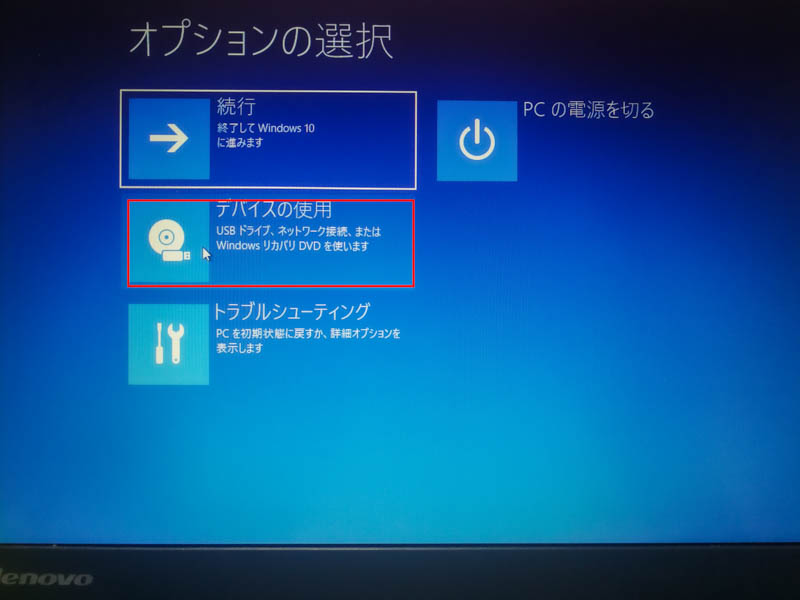
③ Ubuntuを選びます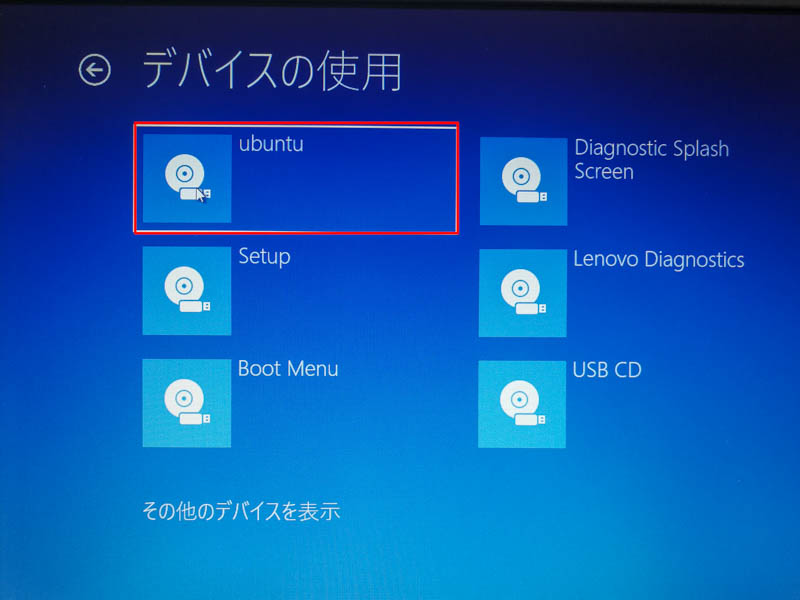
④ 少し待っていると、Lenovoのロゴが出てきます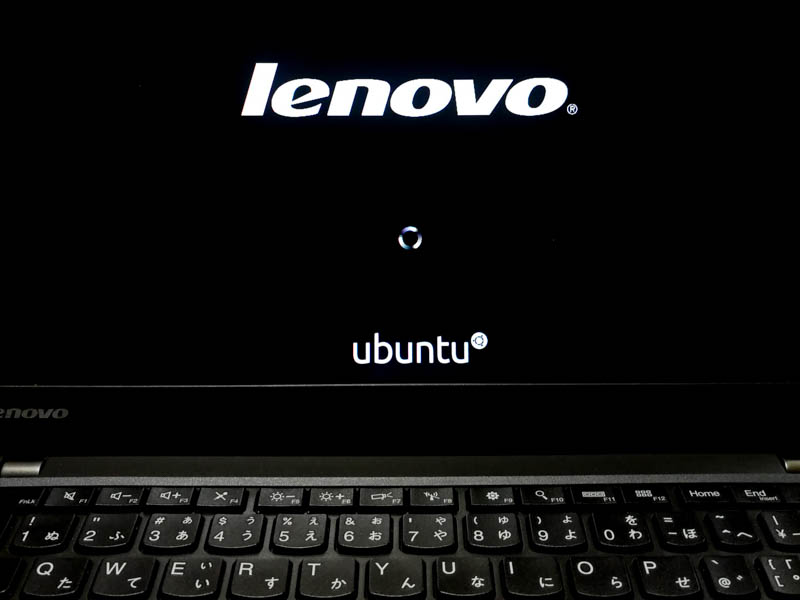
機種によっては、スタートメニューが表示されます
Windows Boot Managerを選ぶと、Windowsに戻ります
それから、またしばらく待つと、Ubuntuのデスクトップ画面が出てきます
Ubuntuの操作ガイドは、こちらにあります
Ubuntu デスクトップガイド
この中から、始めて使われる方は、まず
初めて使う方へ
ををご覧ください
Ubuntuを終了する
① ThinkPadの電源ボタンを押します
② この画面が表示されますので、電源オフを選んでください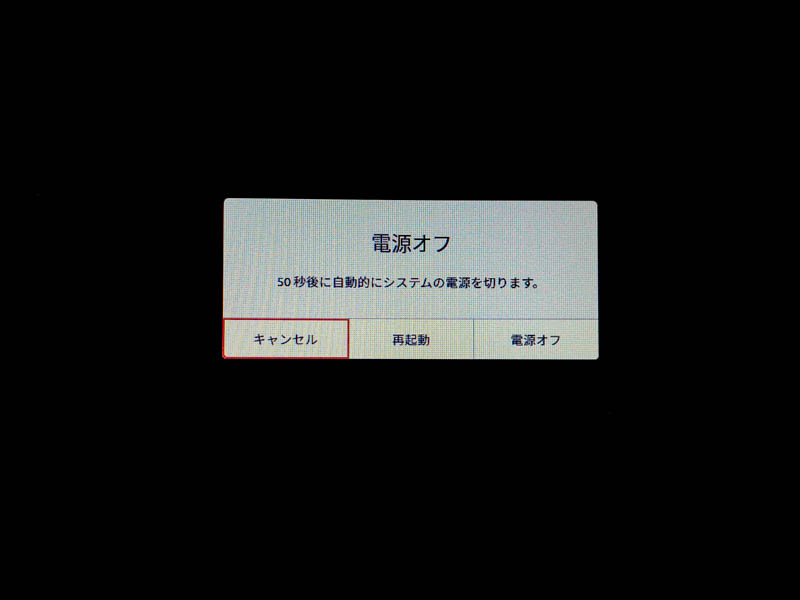
再度、Ubuntuを起動する
何もしないと、優先順位が高いWindowsが立ち上がりますので、
① Lenovoロゴ画面でF12キーを押す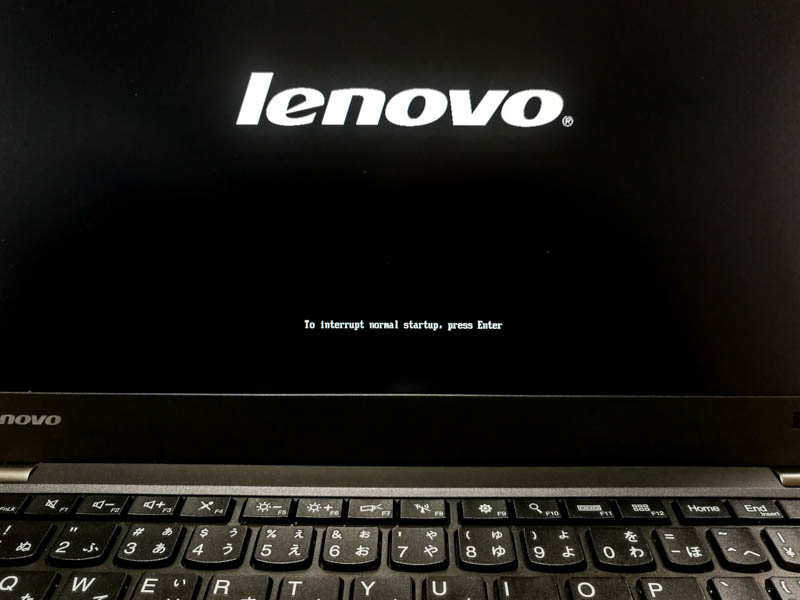
② 起動メニューからUbuntuを選ぶ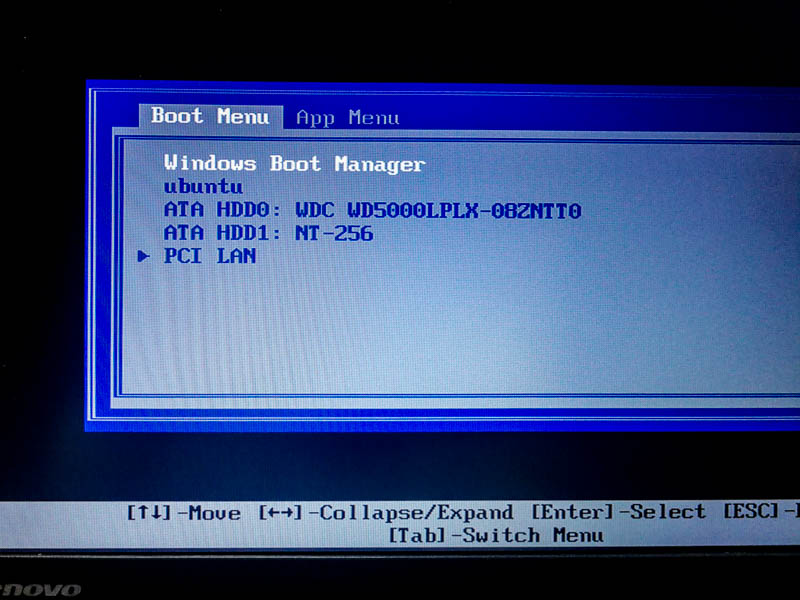
Ubuntuの起動を繰り返す場合
① ThinkPadのトップカバー(天板)を閉めてサスペンドで終了します
② トップカバーを開けるだけで、Ubuntuが起動します サスペンド中の消費電力は、わずかなので、ぜひこの方法をご利用ください
③ 現状では、再開にあたって、パスワードが求められます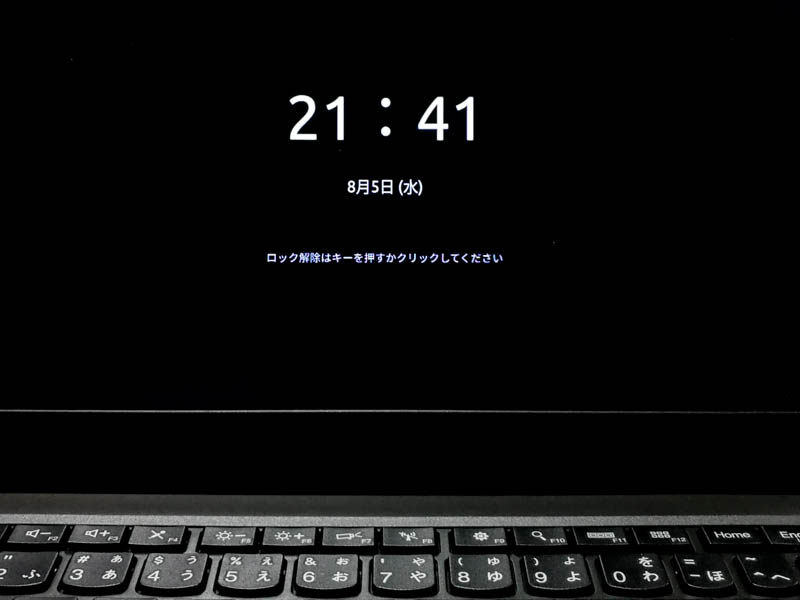
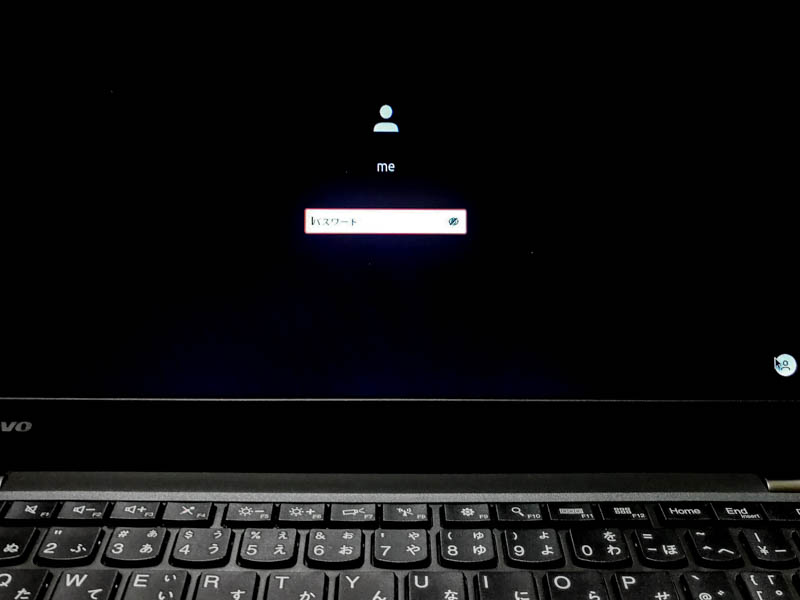
(アカウントの自動ロックを解除にしても、ここでパスワード入力が求められます)
起動の優先順位を変更する
出荷時にはWindowsの優先順位が高くなっていますが、これを変更することは可能です
① スタートメニューから<電源>ボタンを選び、SHIFTキーを押しながら<再起動>を押します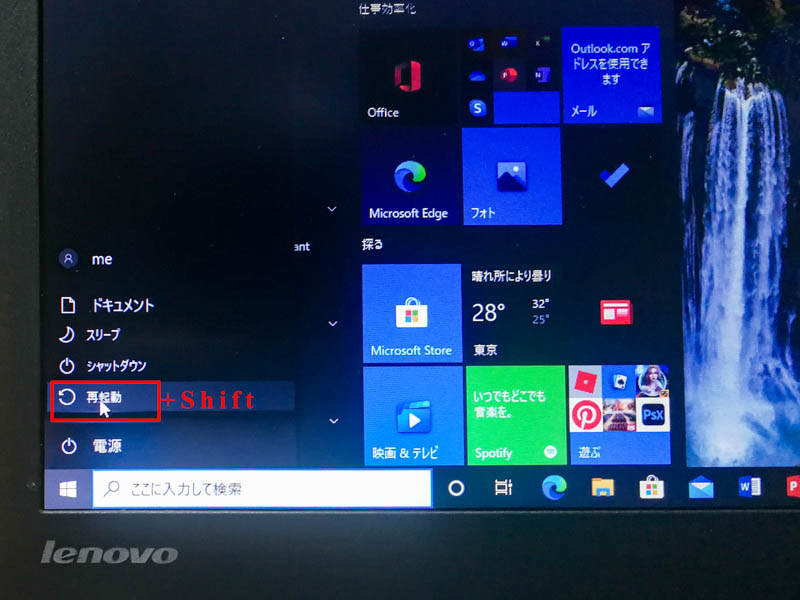
② デバイスの使用で Setup を選びます 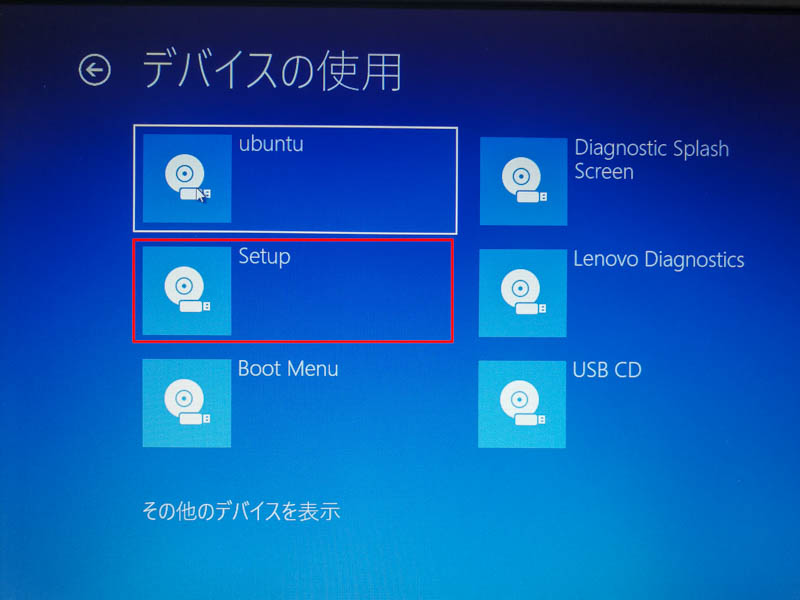
③Bios Setup画面で Startup タブを選び Enterキーを押します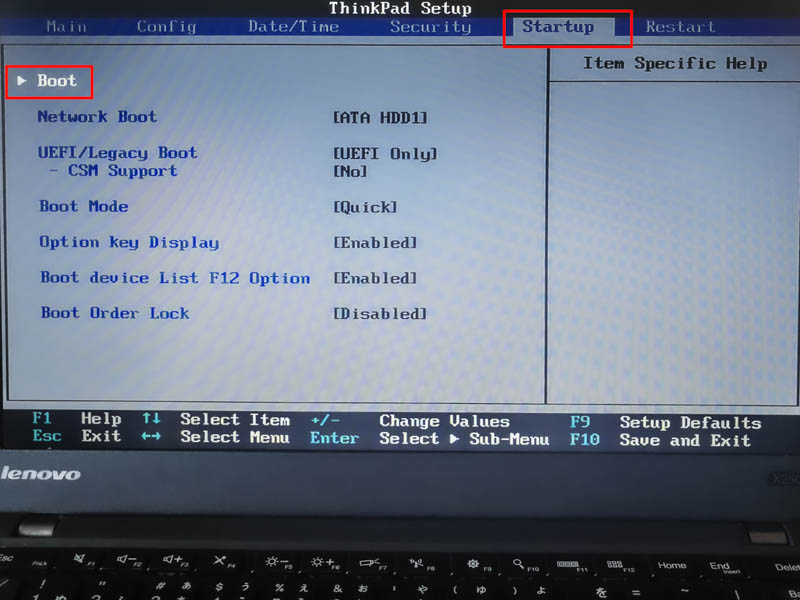
④ マイナスキーを1回押し、Ubuntuを1番目にします 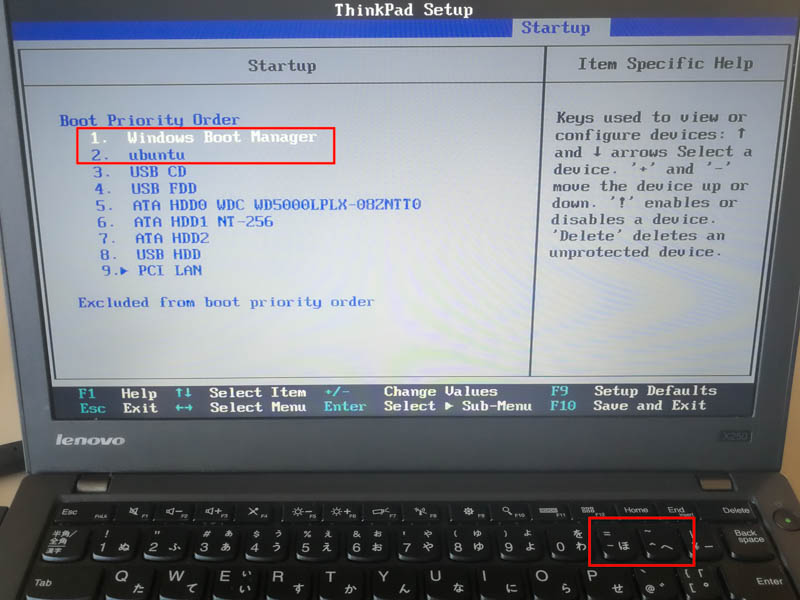
選択中の行はマイナスキーで下に下り、その右横のキー(英語キーボードでは+になります)で上に上がります
⑤ F10 キーを押し、Bios設定を保存し、終了します