① スタートメニューから<電源>ボタンを選び、SHIFTキーを押しながら<再起動>を押します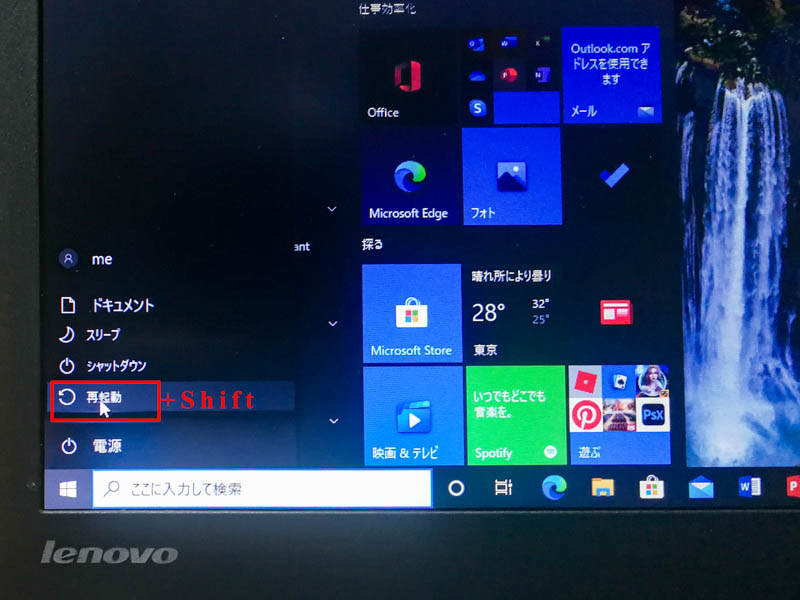
② デバイスの使用を選びます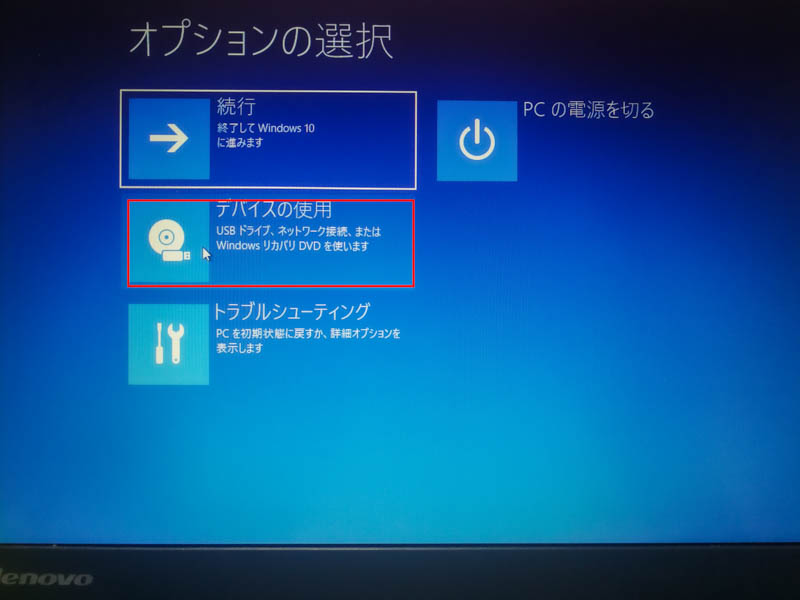
③ CloudReadyを選びます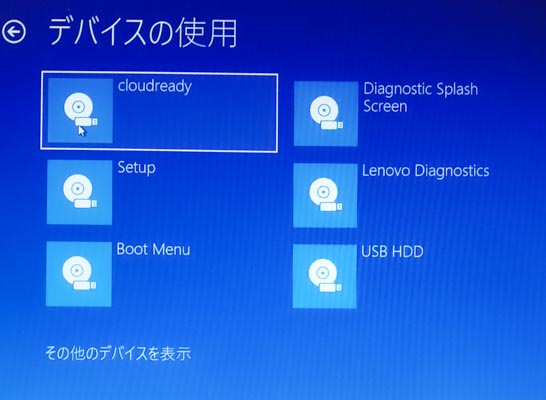
④ 少し待っていると、Lenovoのロゴが出てきます
⑤CloudReadyの最初は、アカウント名とパスワードの入力です
始めてCloudReadyを使う時だけ、初期設定が必要になりますので、こちらをご覧ください
⑥基本的に、Chromebookと同様の機能と操作方法です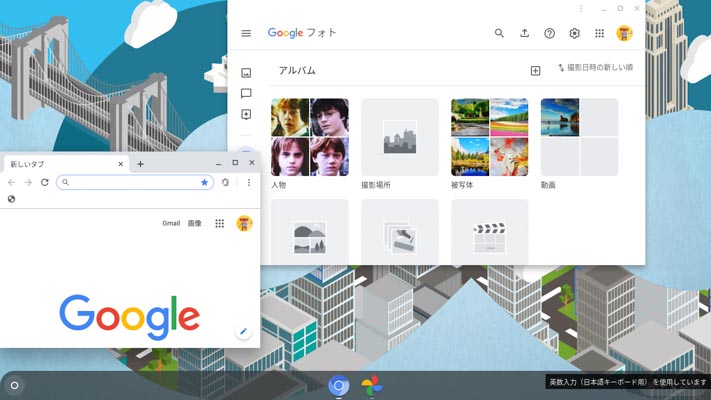
次のドキュメントを参考にしてください
Chromebook スタートガイド
Chromebookの使い方
Chromebook ヘルプ
⑦CloudReadyを終了する
ThinkPadの電源ボタンを押します
ダイアログ・ウィンドウから電源オフを選んでください
⑧再度、CloudReadyを起動する
何もしないと、優先順位が高いWindowsが立ち上がりますので、
⑨Lenovoロゴ画面でF12キーを押す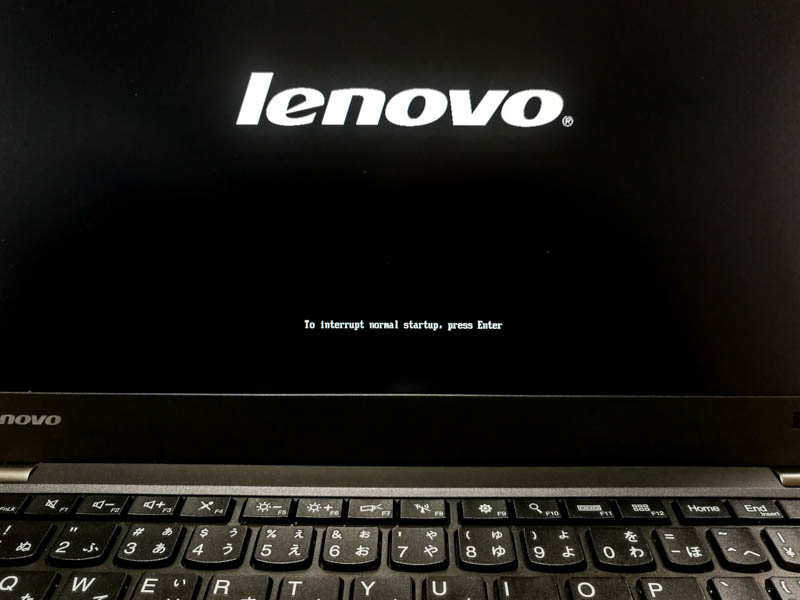
⑩起動メニューからCloudReadyを選ぶ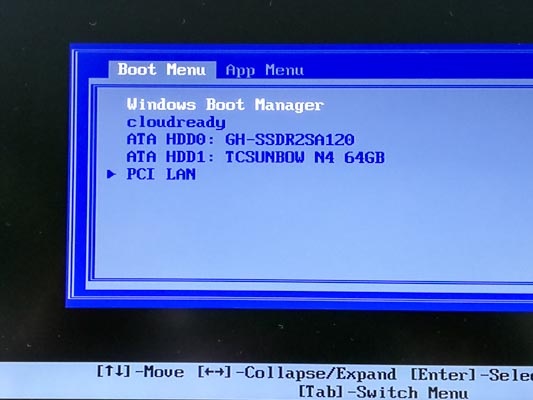
CloudReadyの起動を繰り返す場合
① ThinkPadのトップカバー(天板)を閉めてサスペンドで終了します
② トップカバーを開けるだけで、CloudReadyが起動します サスペンド中の消費電力は、わずかなので、ぜひこの方法をご利用ください
起動の優先順位を変更する
出荷時にはWindowsの優先順位が高くなっていますが、これを変更することは可能です
① スタートメニューから<電源>ボタンを選び、SHIFTキーを押しながら<再起動>を押します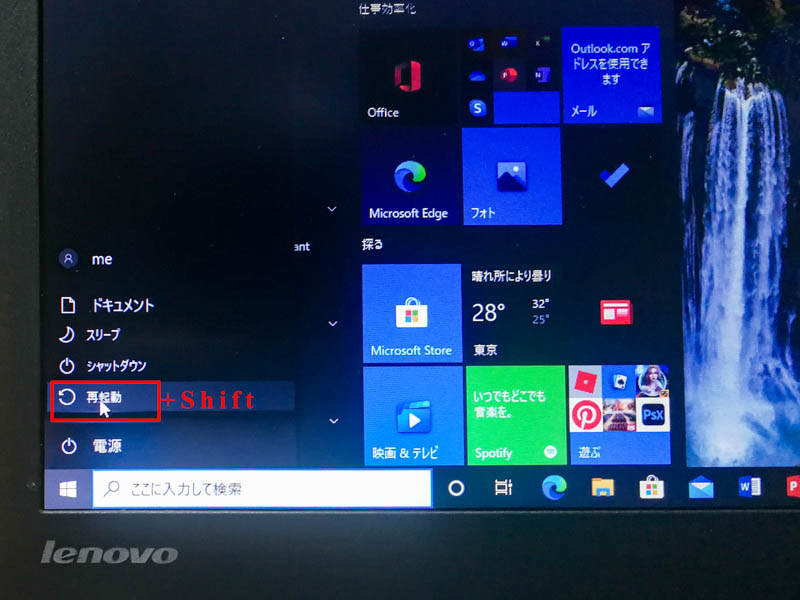
② デバイスの使用で Setup を選びます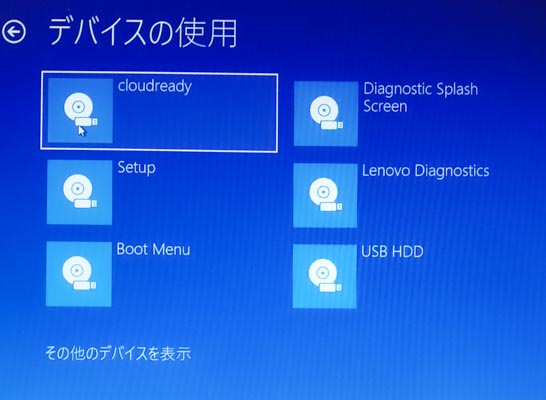
③Bios Setup画面で Startup タブを選び Enterキーを押します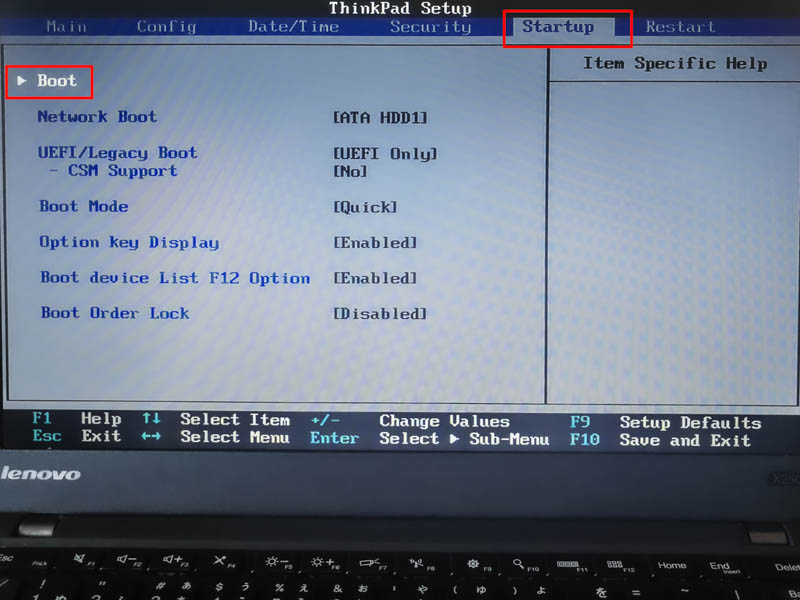
④ マイナスキーを1回押し、CloudReadyを1番目にします 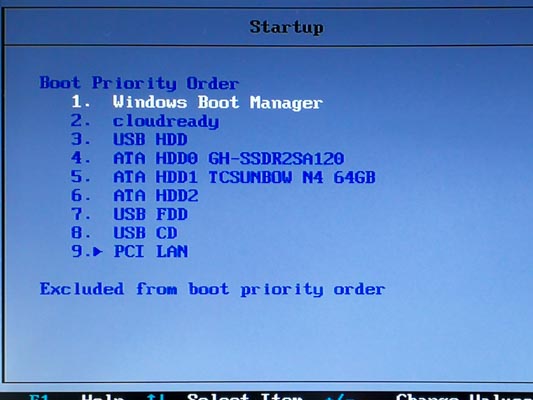
選択中の行はマイナスキーで下に下り、その右横のキー(英語キーボードでは+になります)で上に上がります
⑤ F10 キーを押し、Bios設定を保存し、終了します