Simのサイズ
X230、T430、T430sなどは標準SIM
X240、X250、X260、X270、P51、X1 Carbon Gen 5までは マイクロSIM
それ以降の機種ではナノSIM
になります
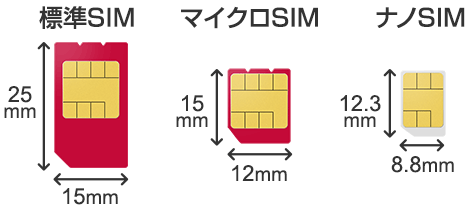
SIMの取り付け
T430、T430s、X230
底面のバッテリを取り外し、Simを挿入します
参考:ThinkPad T430 および T430i ハードウェア保守マニュアル 72頁
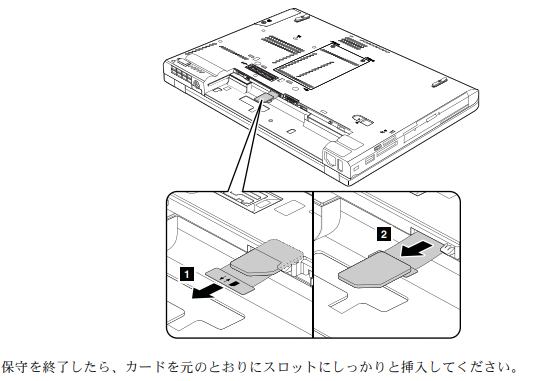
(注)上の図ではトレイが出てくるようなイメージですが、実際にはトレイは存在しません 取り出しにくい場合は、ピンセットでつまみ出してください
T430sはSimの表裏がT430とは逆になります

P50、P51
底面のバッテリを取り外し、Simを挿入します
奥まで押し込むと固定できます
再度奥まで押し込むと外れます

X240、X250、X260、X270
小穴にピンを差し込んで。トレイを引き出します
穴の真ん中にピンを差し込むと、奥に入るだけでアンロックできませんので、穴の左側面に沿ってゆっくり差し込んでロックを外してください
参考:ハードウェア保守マニュアル ThinkPad X240 60頁
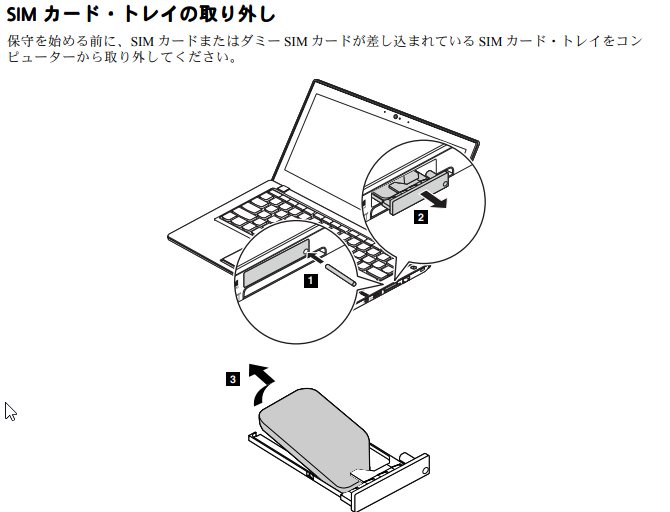
Simのサイズはマイクロです スマホで一般的なナノSimを使うには変換アダプタが必要ですが、SimトレイにアダプタつきのSimをセットするのはかなり難しいです アマゾンで販売しているこのアダプタを利用すると比較的ラクにセットできます
トレイが途中で引っかかって、入らない場合は、焦らず落ち着いて挑戦してください これにはコツと経験が必要なようです
Simが出てこなくなった場合は、こちらを参考にしてください
X1 Carbon Gen4 (2016)
SIMスロットは後側面にあります
右側のスロットに、金色のICチップ側をおもてに向け、欠けた角が奥になるように挿入します
左横のスロットはマイクロSD用です

X1 Carbon Gen5(2017)、T14 以降
SIMスロットは後側面にあります
小穴にピンを差し込んで。トレイを引き出します
穴の真ん中にピンを差し込むと、奥に入るだけでアンロックできませんので、穴の左側面に沿ってゆっくり差し込んでロックを外してください
トレイにマイクロSIM(Gen6以降はナノSIM) を乗せゆっくり挿入します
変換アダプタ使用時には、引っかかって入れにくいですが、SIM、アダプタ、トレイが面一になるようセットしてください

X280
SIMスロットは裏面にあります
小穴にピンを差し込んで。トレイを引き出します
穴の真ん中にピンを差し込むと、奥に入るだけでアンロックできませんので、穴の左側面に沿ってゆっくり差し込んでロックを外してください
スマホと同様なトレイにナノSIMを置きます
手前の窪みはマイクロSD用です

携帯ネットワークをオンにする(MC7700)
MC7700を取り付けたThinkPad(X230、T430など)では、Windows起動や休止後は、携帯ネットワークがオフになっています
オンにするには、
① ”無線ネットワーク”システムアイコンをクリック
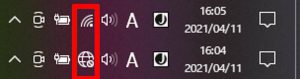
② ”機内モード”のアイコンを、少し間をおいて2度押します
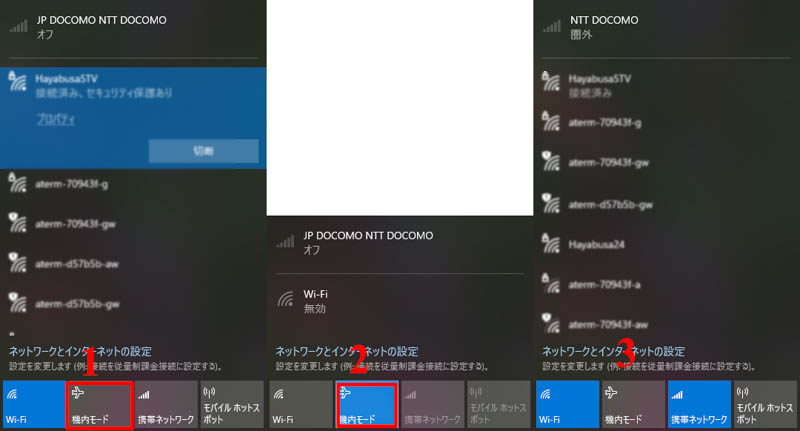
”圏外”と表示されることもがありますが、APNが正しければ、つながります
APNの設定
(Windows 11については、こちらをご覧ください)
モバイルデータ通信を有効にするには、Windows10にSim提供会社のAPN(Wiki)を設定する必要があります
参考:APN一覧
スタートメニュー -> 設定 -> ①ネットワークとインターネット -> ②携帯電話 -> 詳細オプション
と進んでいきます
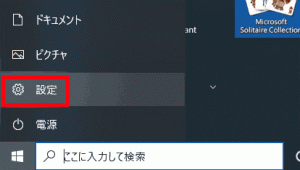
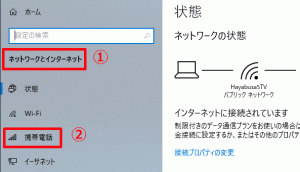

<APNを追加>を選び、情報を入力します
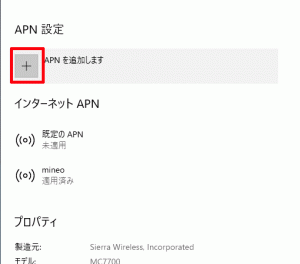
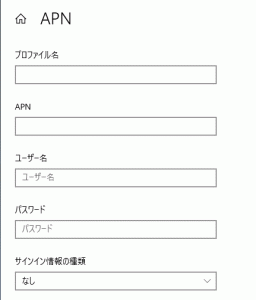
APN情報を保存した後、システムを再起動します
X280(Fibocom L850-GL)の”APNの種類”には、選択項目が2つ増えています
LTEに接続するためには、”インターネットおよびアタッチ”を選びます
(実際に”インターネット”と”インターネットおよびアタッチ”に設定した2つのAPNを作って確かめましたが、どちらでもLTEが選択できました)
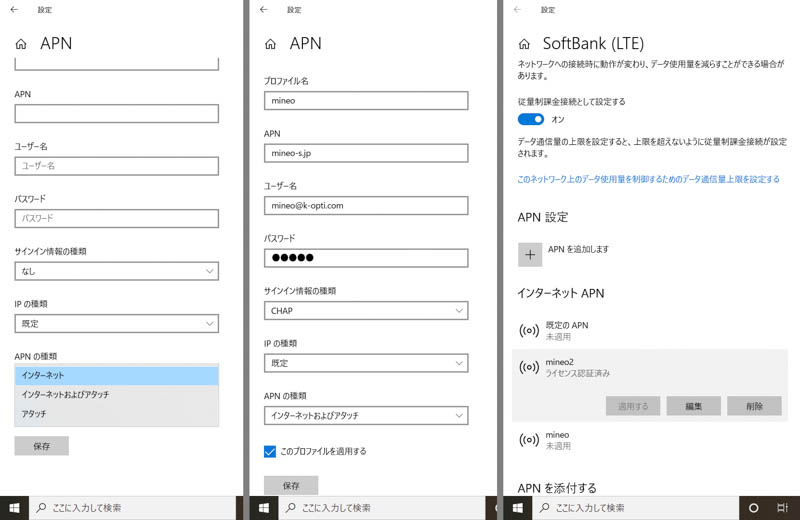
通信状態の確認
タスクトレイのWi-Fiマークをクリックします
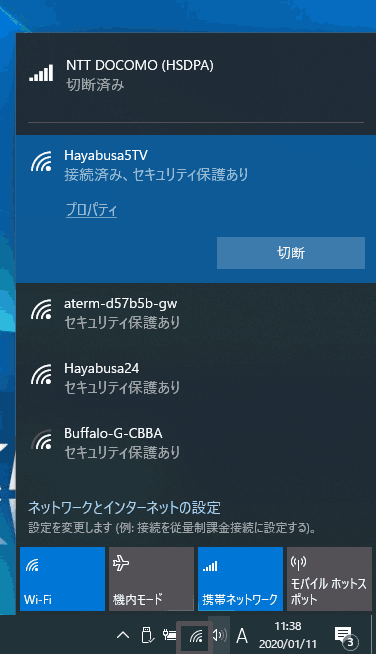
最上段にモバイル通信のステイタスを表示
アイコンのバーが多いほど通信状態は良好です
起動時やスリープからの復帰時には、接続ステータスの表示に時間がかかる場合があります
しばらく待ってもつながらない場合、高速スタートアップの設定を確認し、onであればoffにし一度電源を切り、再度起動させてください
それでもWanが動作しない場合、デバイスマネージャからWwanデバイスのプロパティを開き、詳細設定のSelective SuspendをEnabled <->Disableに切り替えてみてください
ThinkPad X270の4G/LTEに関するトラブルを解決されたユーザ様から詳細なレポートをいただきました
現在、トラブルで悩んでいる方に、ご一読をお薦めします